パソコンの初期設定が終わったら何をする?

ようやくパソコンが使えるようになったけど、次に何をすればいいの?
こんなお悩みをお持ちの皆さんに、ぜひこれだけは一番最初に入れておきたいフリーソフト(インターネットからダウンロードできる無料のソフトウェア)を3つご紹介します。
- Adobe Acrobat Reader DC (PDFビューアー)
- Lhaplus (解凍・圧縮ツール)
- Google Chrome (Webブラウザー)
資料を見る、データをダウンロードする、検索する等、パソコンを使う上で何かとに利用するソフトになりますので、是非入れておきましょう。
Adobe Acrobat Reader DC (PDFビューアー)
PDFを見たいときに利用するツール
最初にインストールしたいのは、PDFを閲覧するためのAcrobatReaderです。
PDFとはAdobe社が提供している文書をパソコン等で電子的に保存・表示する形式の1つです。
よく、取扱説明書のようなページ数の多い文書などで使われていますね。
PDFを用いることで、どんな情報端末で閲覧しても紙で印刷したときのように
型崩れすることなく綺麗に表示することができます。
AcrobatReaderDCのインストール
それでは早速インストールしていきましょう。
下のリンクからダウンロードのページへ進みます。
https://get.adobe.com/jp/reader/
このような画面になりますので、真ん中(赤枠3つ)の不要なチェックを外して、
右側のダウンロードボタンを押します。
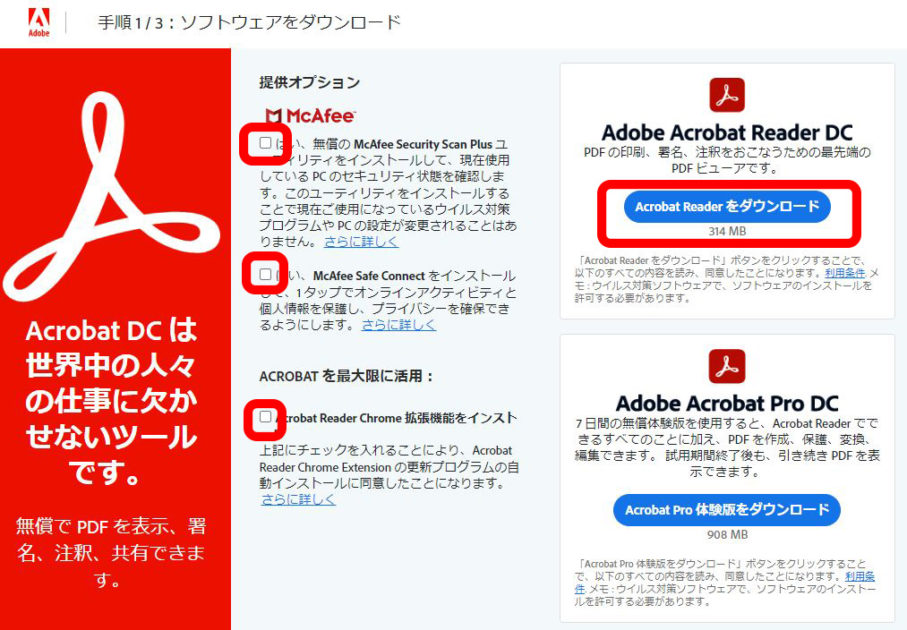
そうすると、インストール用ファイル(.exe)がダウンロードできるので、
ダブルクリックで実行しましょう。
以上で完了です!
Lhaplus (解凍・圧縮ツール)
ファイルを解凍・圧縮するためのツール
容量の大きなファイルを移動するときには、小さくなるように圧縮をかけたり、
逆に開くときに解凍したりして、アップロードやダウンロードをスムーズに
行えるようにします。
メールで容量の大きなファイルを送るときにも役に立ちます。
また、インターネットからダウンロードするファイルは圧縮されていることが多いため、
解凍ツールを1つインストールしておくと便利です。
このツールを入れておけば、ダブルクリックですぐに解凍できます。
Lhaplusのインストール
Lhaplusのダウンロードは「窓の杜」というフリーソフトのサイトから行ないます。
下のリンクからダウンロードページへ進みます。
https://forest.watch.impress.co.jp/library/software/lhaplus/
ダウンロードボタンがありますので、押してダウンロードします。
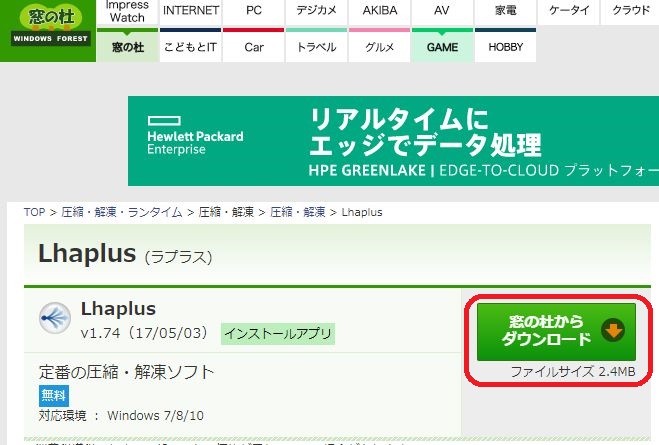
次の画面でダウンロードが自動的に開始されるので、他のボタンを絶対に押さないよう
注意してください!(不要な物がダウンロードされてしまいます)
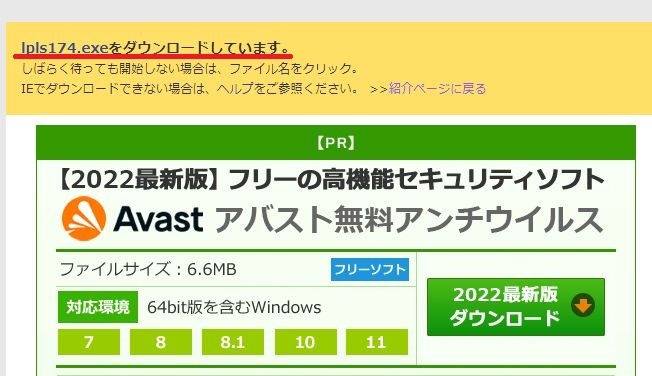
こちらもインストール用ファイル(.exe)がダウンロードできるので、
ダブルクリックで実行しましょう。
以上で完了です!
Google Chrome (Webブラウザー)
Webページを閲覧するための快適なブラウザー
GoogleChromeはGoogleによって作られたWebブラウザーで、
他のブラウザーと比べても快適に動作するため1番人気です。
購入時から入っている別のブラウザもあると思いますが、
このブラウザーを入れておけば快適なWebサーフィンができるでしょう。
Google Chromeのインストール
下のリンクからダウンロードページへ進みます。
https://www.google.com/intl/ja_jp/chrome/
ダウンロードボタンを押してダウンロードします。

こちらも、ダウンロードしたファイルをダブルクリックで実行して完了です!
(もう慣れましたね☆)

便利なツールはたくさんあるけど、まずはこれらが入っていれば安心!
まとめ
いかがでしたでしょうか?
どのソフトもパソコンを操作する上で必須のものと言えます。
是非、使えるようにマスターしてみてください。
もし、その他の設定が完了していない、もしくはWindowsの設定で困ったことがあるという方は、下で紹介する書籍を一度読んでみてください。
わたしも、困ったときは頼っている便利技がたくさん載った本でおすすめです。


