
アンケート集計で多人数の意見をまとめるのって苦労するよね
学校(保護者会)や職場で多人数のメンバーに対してアンケートを取って結果を集計したいと思ったことはないでしょうか?いちいち紙で配布して、”いつまでに集めます”といって回収する。集まったら一つ一つ集計して、グラフを作って・・・。手間ばかりかかって、引き受けたくないですよね。
そんなアンケート集計にもってこいなWebツールが「Googleフォーム」です。無料のGoogleアカウント(Gmailアドレス等)を作っておけば誰でも利用できます。
用意されたテンプレートを利用したり、入力してほしい内容をいくつか選択するだけで簡単にアンケートが作れますし、集計結果を自動的にグラフにしてくれたり、個別の回答をスプレッドシート(Excelのようなシート)にまとめてくれたりします。
アンケートの提供は作成したURLをメール等で共有するだけでできますので、とっても簡単です!回答はスマホでサクッと回答して送信ボタンを押してもらうだけです。
今回は、このGoogleフォームの作り方を解説していきます。
アンケートフォームのサンプル
まずはどんな形のアンケートフォームができるか、簡単なサンプルを見てください。
このようなサンプルは、テンプレートが用意されていますのでクリックするだけで誰でもすぐに作ることができます。
スケジュール確認のアンケート
サンプル1つめは、メールアドレスを書いてもらい、都合がよい曜日ごとの時間帯とアレルギーなどを選択して、フリー入力の質問を聞くパターンです。下記のリンクが実際のアンケートです。
https://forms.gle/jogBtHsBaMJSd65U9
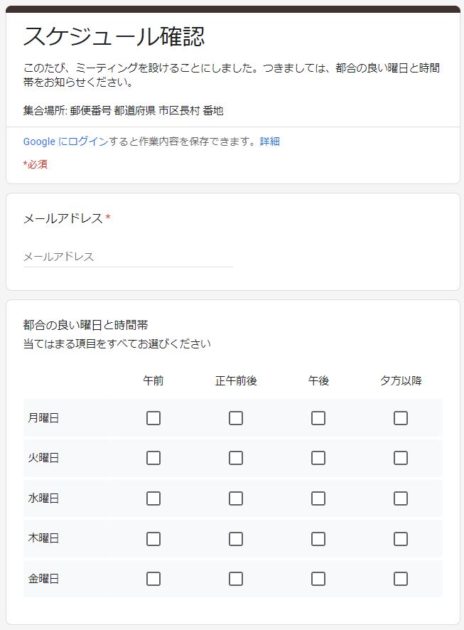
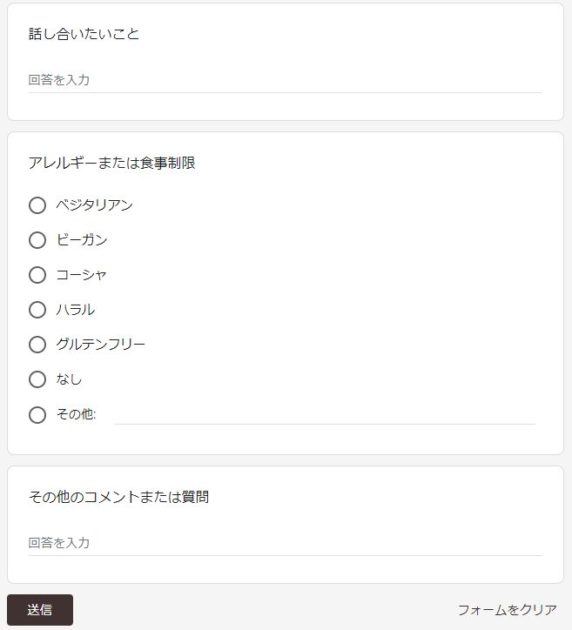
イベント参加確認のアンケート
2つ目は、イベント参加後に満足度に関するアンケートを取る場合のサンプルです。ラジオボタン(満足度を1~5の中から1つだけ選択するボタン)を使って、参加者の満足度合いを確認します。
https://forms.gle/c9T8uKDf25a4Pznr5
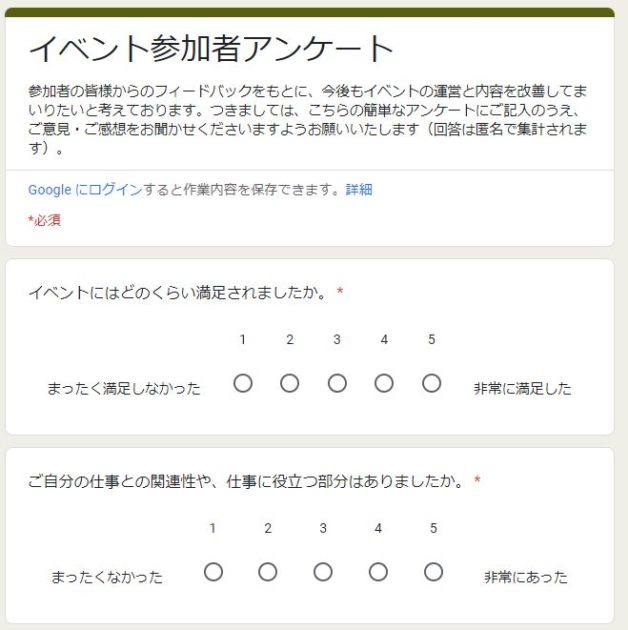
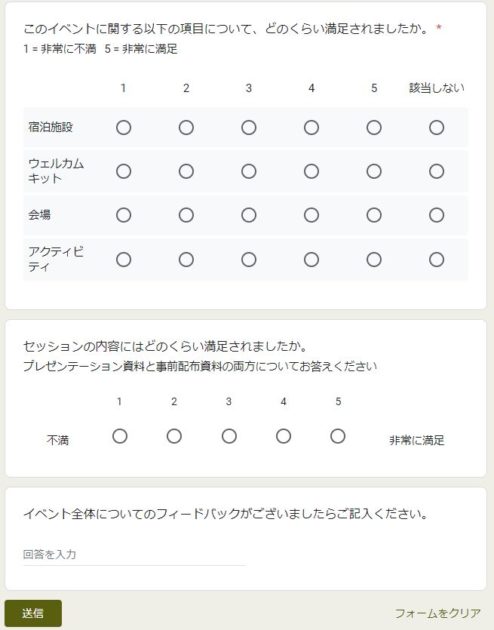
フォームの作り方
ログイン~GoogleFormsを探す
はじめに、Googleフォームを作成するためにGoogleにログインします。
Googleへのログインは、Googleドライブでも、Gmailでも大丈夫です。ログイン後、Googleサービスの1つである「Forms」を探します。「GoogleForms」と検索するか、ログイン画面の右上の点のところ(下記画像参照)をクリックして見つけてください。
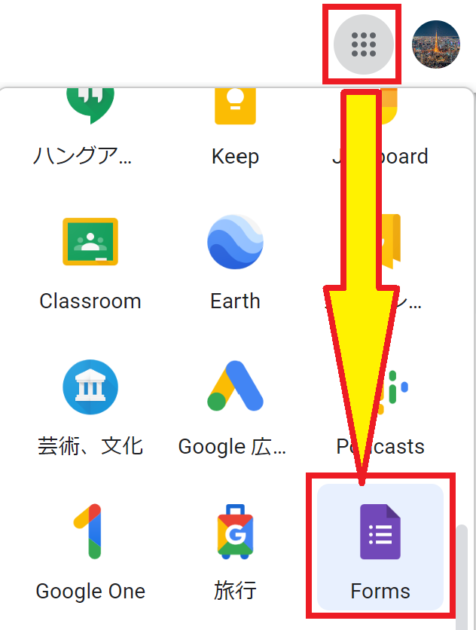
Formsの初期画面が次のような画面になります。
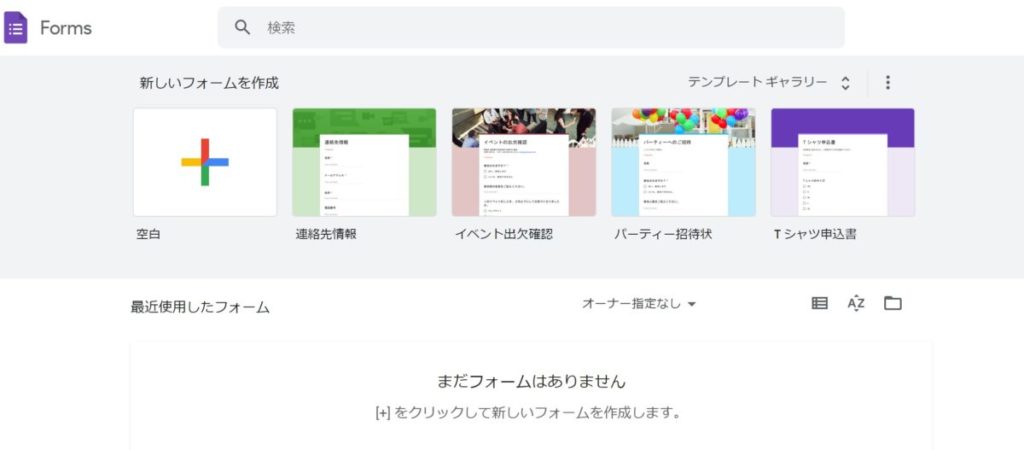
テンプレートを使う
初期画面では、テンプレート(そのまま使えるアンケートフォーム)がありますので、自分が作りたいものに近いテンプレートを選択して、それに追加していくほうが簡単です。もし、そのまま利用できそうなものがあればそれをクリックするだけでアンケートフォームの出来上がりです!なんと、ログイン後2クリックで完成してしまいます!
例として、連絡先を返信してもらうもの、スケジュールを確認するもの、簡単な選択式のテストなどなど、そのまま利用できそうなテンプレートがあります。色合いや写真なども見やすいように工夫されており、これを使わない手はないですね。
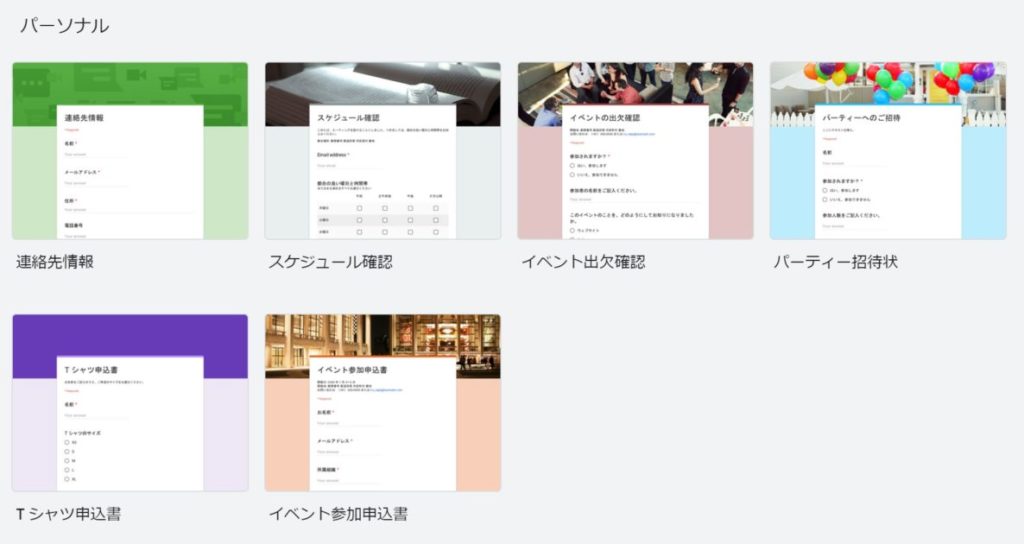
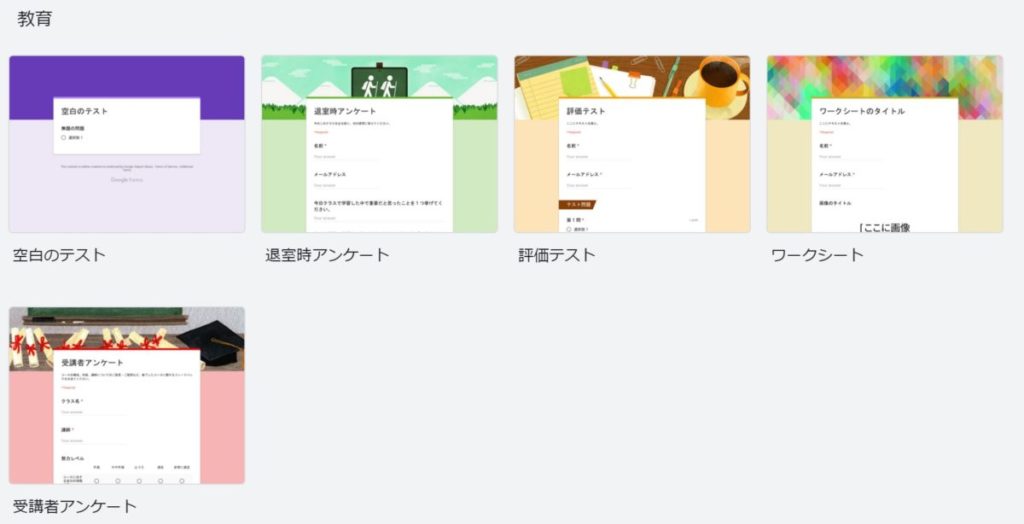
もちろん、テンプレートだけでは自分が意図したアンケートにならないという方も、ここから先で各項目の作り方を解説していきます。
作成後の操作(フォームの共有方法)
詳しい中身の作り方は次の章で説明しますが、先に作成後にどうしたらよいかを説明します。
アンケートを作り終わったら、フォーム画面の右上にある「送信」ボタンを押すとメニューが表示されます(下の図)。
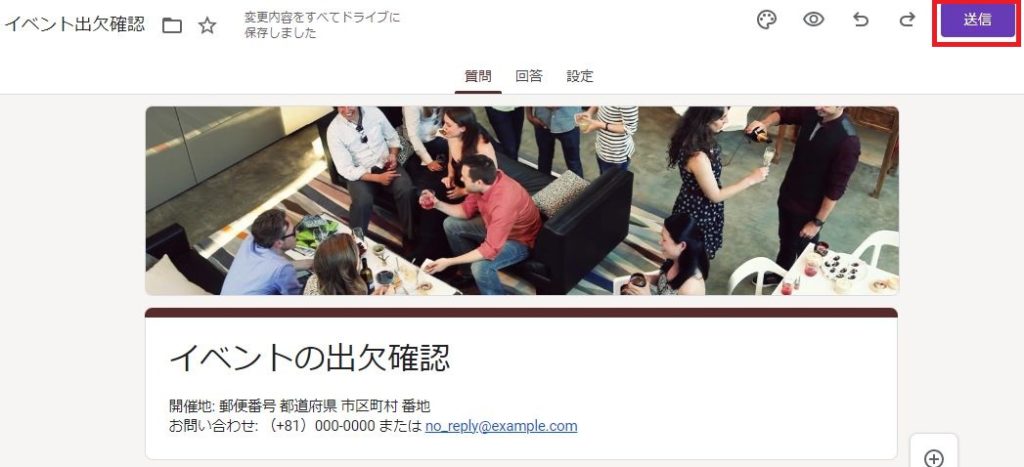
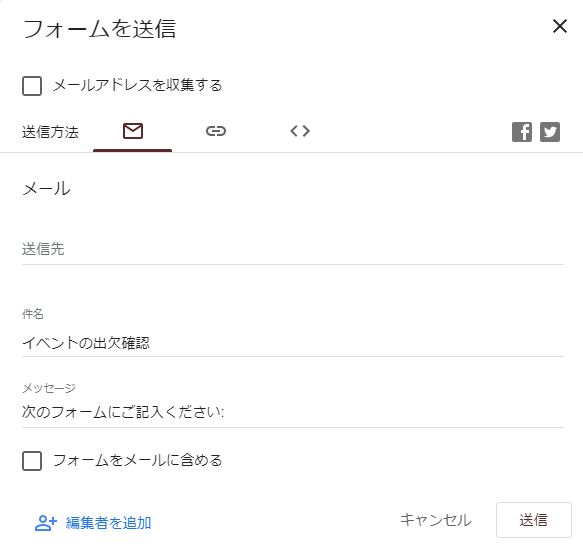
フォームを送信する方法を選択するメニューになるのですが、選択できるのは「メールで送信」、「リンクを送付」、「ホームページ等へのリンクの埋め込み」の3つです。
メールで送信を行う場合は、メールマークを選択後、「連絡先」部分に送信したいメールアドレスを列挙することでメールを送信することができます。
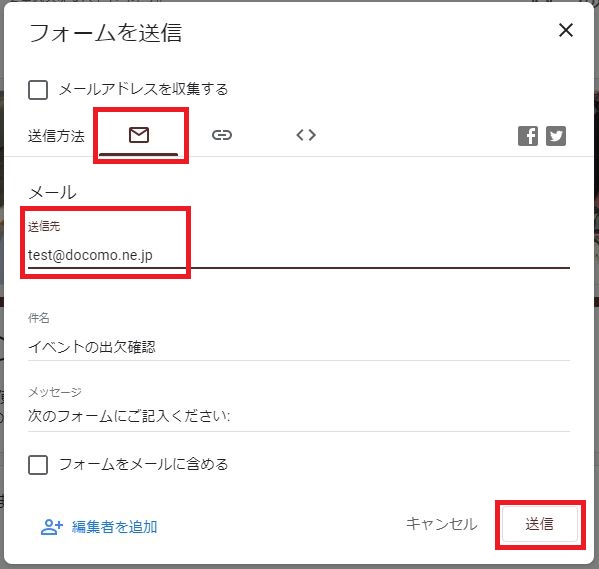
リンクを送付する場合は、リンクマークを選択後、リンクが表示されているのでこれをコピーします。自分でメールやSNSで共有したい場合は、「URLを短縮」を選択してリンクのアドレスを短くする方がよいでしょう。また、コピーしたリンクをQRコード作成サイトなどでQRコードに変換して送付または掲示する等の工夫もできます。
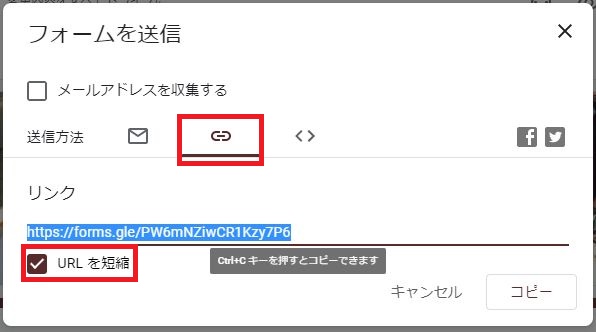
また、ご自分のホームページ等に埋め込む用のタグも発行できますが、あまり使われることはないかと思います(上級者向け)。
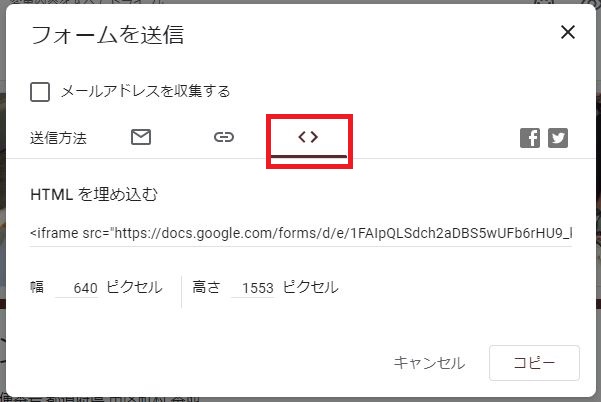
回答者の操作
これまで、アンケート画面の作成について解説してきましたが、回答者は選択と入力が終わったら一番下にある「送信」ボタンを押すと回答完了になります。もちろん、必須入力項目が入力されていなければエラーになります。
回答者はGoogleユーザーでなくても回答できます。もし、Googleにログインしていれば自分の回答を編集(作成者が設定で許可していれば)することも可能です。
フォーム内の各項目の作り方
メールアドレスの収集
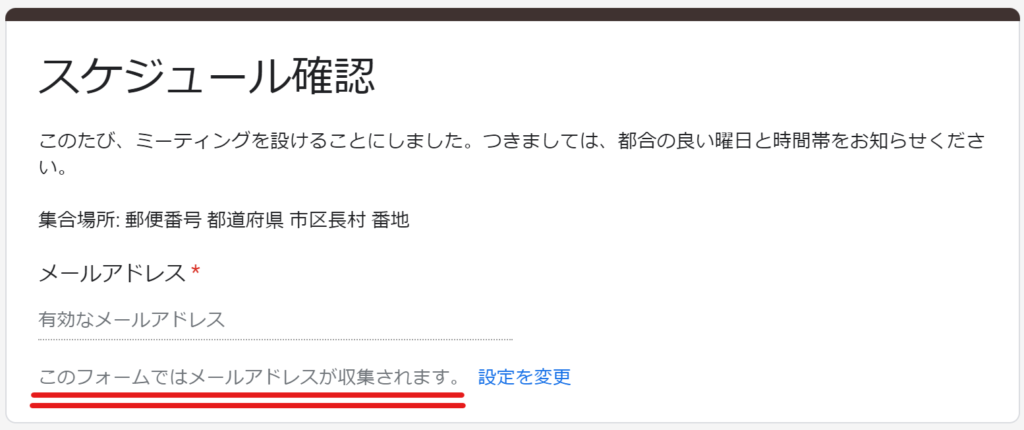
アンケートを記入してもらう相手のメールアドレスを収集して、何らかの連絡を取りたい(お礼のメール、確認のメール)場合、メールアドレス設定の項目を使います。
この項目を使うことで、入力されたメールアドレスが決まった形(〇〇@xxx.co.jpなど)になっているのかを自動的にチェックしてエラーを出してくれます。
メールアドレスの収集をしたい場合は、アンケート作成完了後、送信するときに「メールアドレスを収集する」にチェックを入れるだけです。
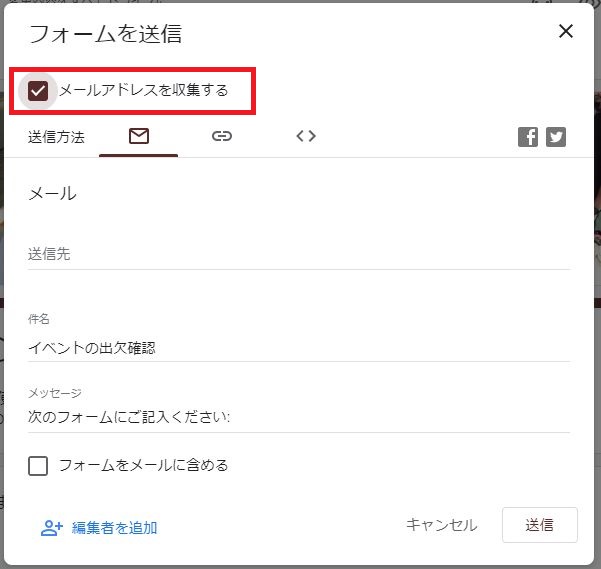
ラジオボタン(1つだけ選択できるボタン)
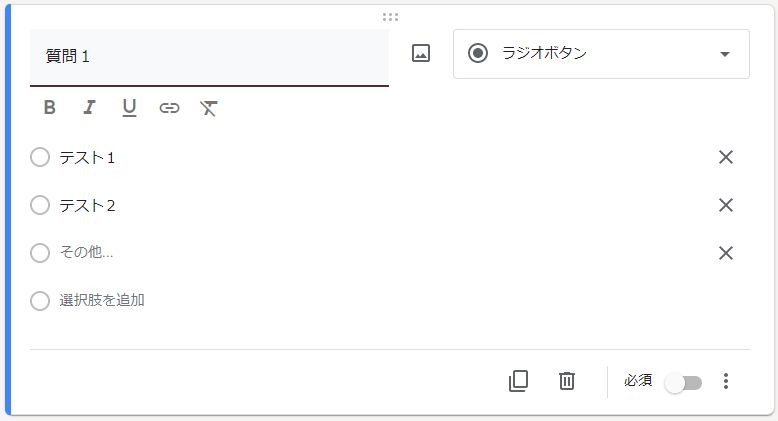
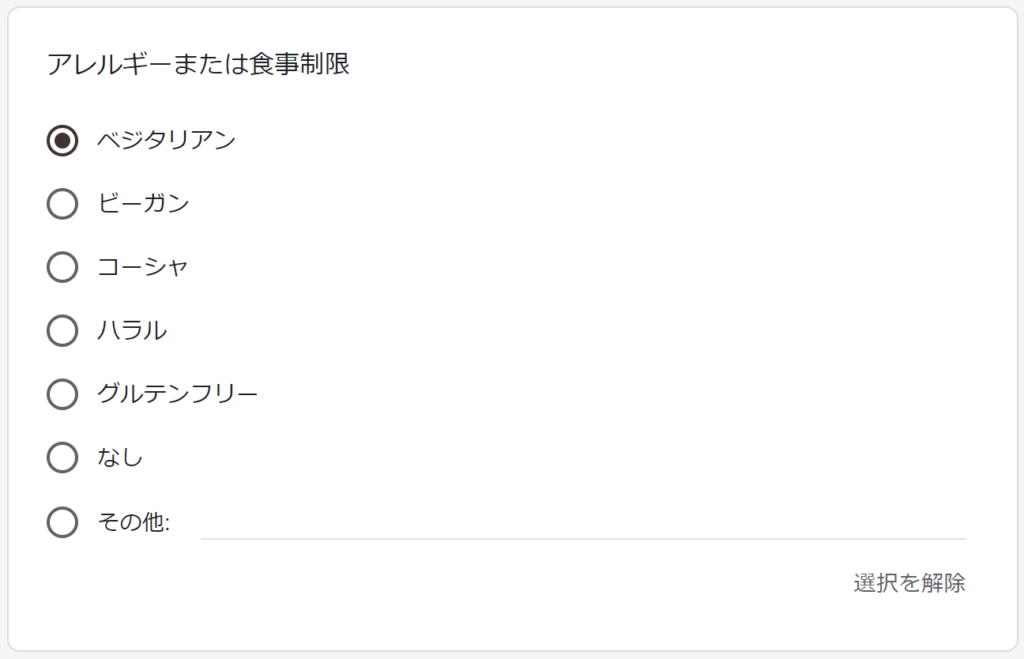
選択肢の中から1つだけを選択してほしい場合は、上記のようなラジオボタンを使用します。
必要に応じて、一番最後の選択肢に「その他」を入れて、その他を選択したときだけ自由にテキストを入力できる形にしておくのもよいかと思います。
チェックボックス(複数選択できるボタン)
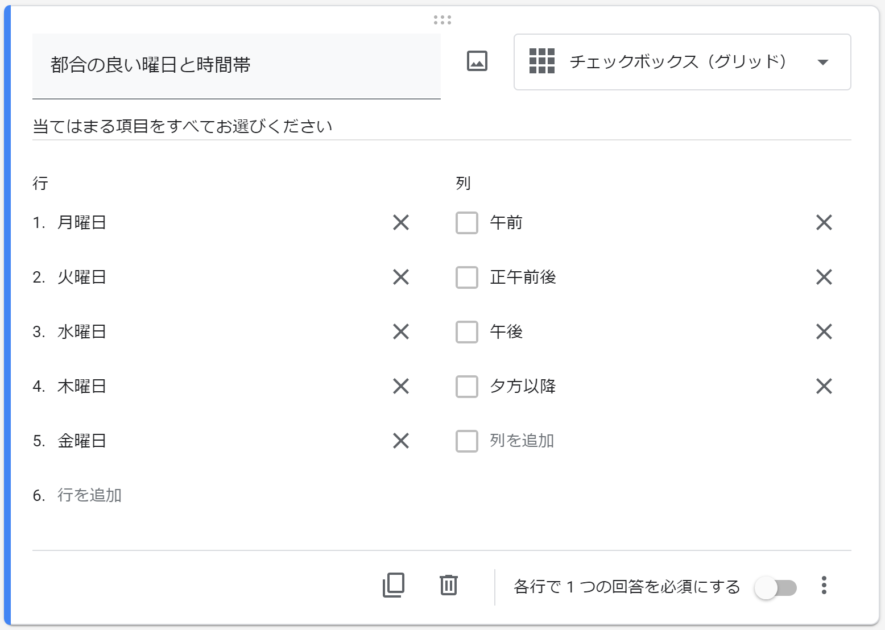
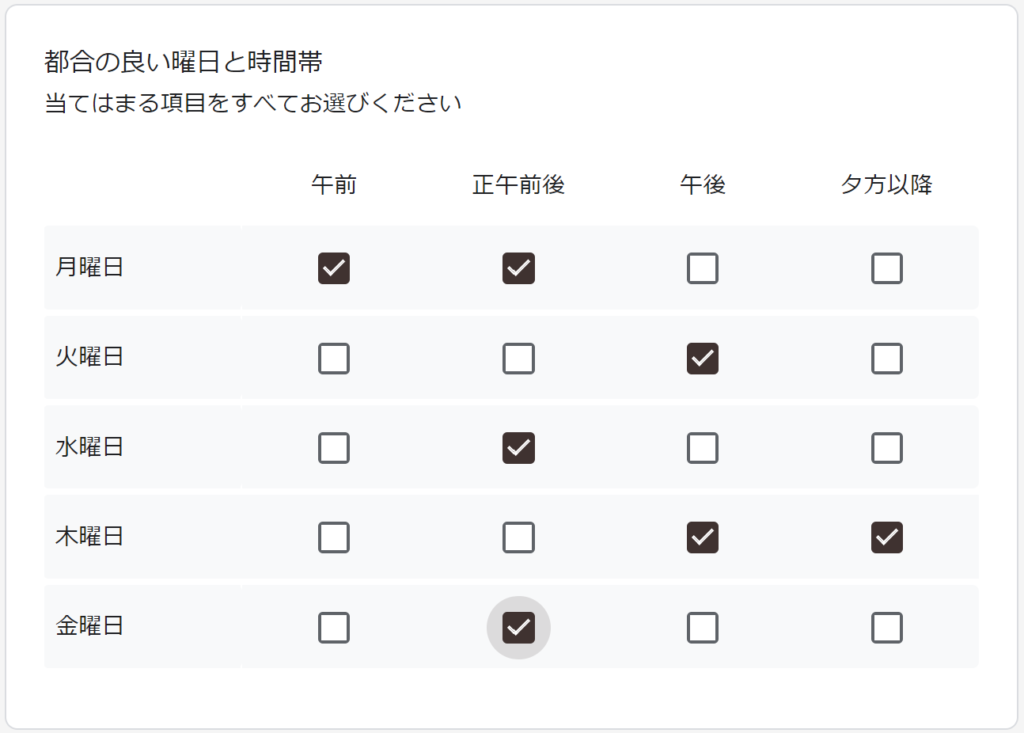
複数の選択をゆるす場合、チェックボックスを使います。上記左側が作成画面で、右側が実際のアンケート画面です。
少々複雑な形になっていますが、月曜~金曜のなかで、さらにどの時間帯が良いかを選んでもらう形となっています。参加者全員の予定を聞いて、一番選択が多かったところに決定するといった場合に用いることができます。もちろん、チェックを付けないことも、全部にチェックすることもできます。
テキストボックス(自由入力)

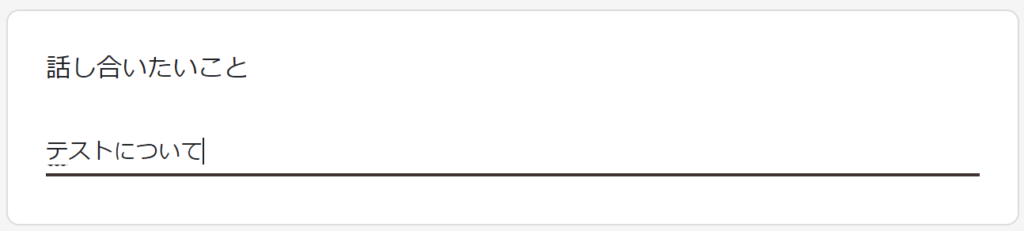
最後は自由に入力してもらうテキストボックスです。
特に制限なく、思うように回答を記入してほしいときにはこの項目がよいでしょう。しかし、そのままだと何も入力してもらえないことが多いと思いますので、必要に応じて必須入力にしましょう。
必須入力にする方法
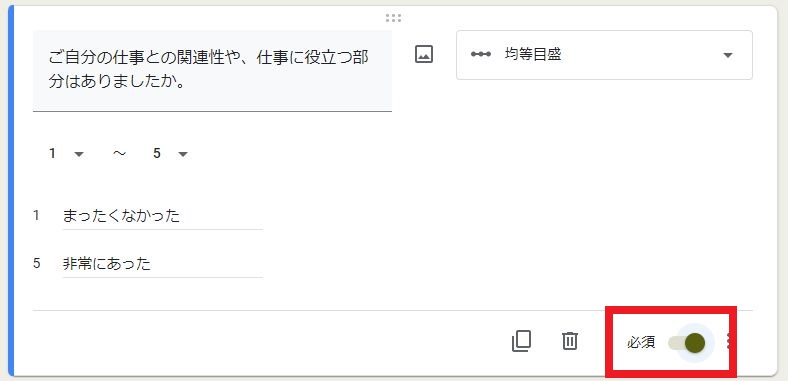
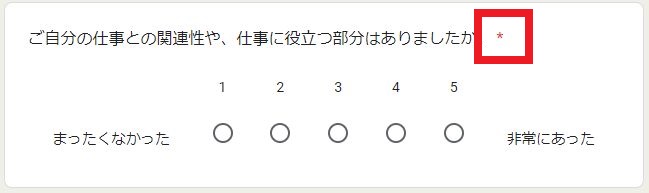
項目例でも取り上げましたが、どうしても答えてほしい項目は必須入力(入力または選択しないと回答完了できない)にすることができます。
上記左側の作成画面で「必須」を選択することで、右側のアンケート回答画面では赤い★印がついて必須入力になります。
(応用編)文字入力制限をつける
郵便番号や電話番号など、規定の形式で入力してほしいケースがあると思います。そんな入力方法にも対応していますので、その方法を説明します。
まずは、記述式の文字入力項目を追加して作成します。その後、項目の右下にある点のマークをクリックして、「回答の検証」を選択してください。
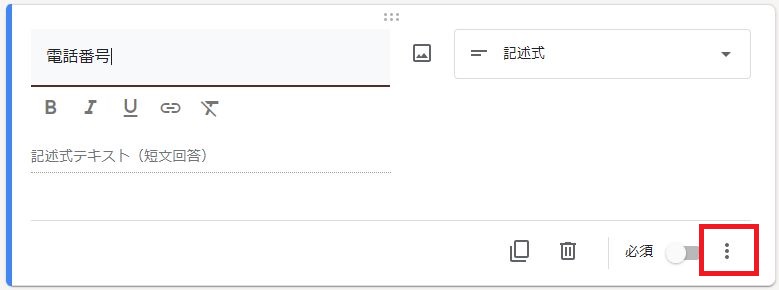
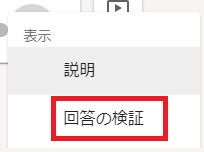
「回答の検証」では、数字の入力制限(長さや範囲)や文字の制限(文字数、文字形式)ができるようになっています。
下図のような制限を選択してかけることができます。
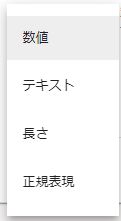
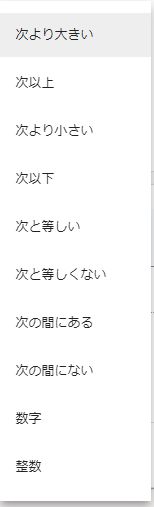
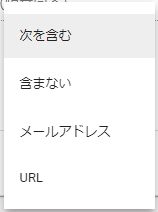
例として、郵便番号7桁(3桁ハイフン4桁)の入力制限を見てみます。
少し難しいですが、下図のように「正規表現」、「次を含む」を選択し、「[0-9]{3}-[0-9]{4}」と入力してください。
[0-9]{3}-[0-9]{4}の意味は、”0~9までの数字を3桁” + “-” + “0~9までの数字を4桁” 入力できるという意味になります。
その後、エラーになったときのメッセージを入力します(”正しい形式ではありません” など)。
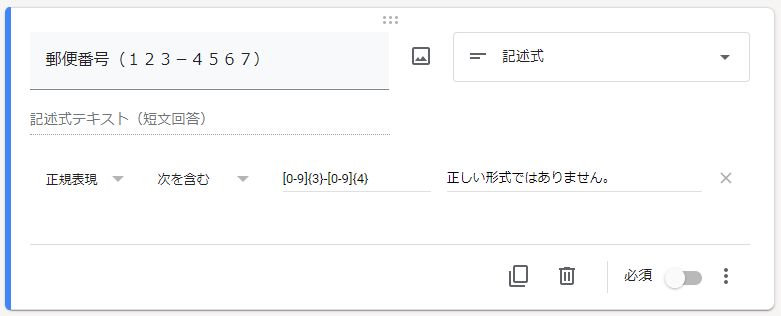
このように設定すると、下図のように「1234567」の7桁数字だけだとエラーになり、「1234-567」のようにハイフンの位置が違う場合もエラーになります。
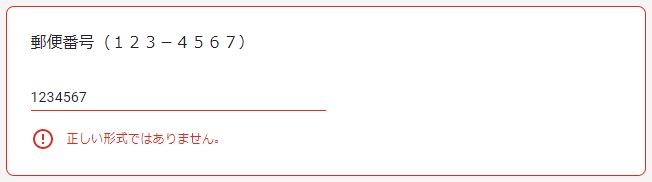
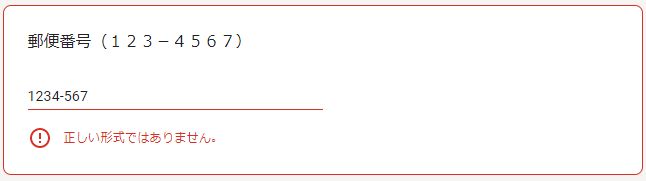
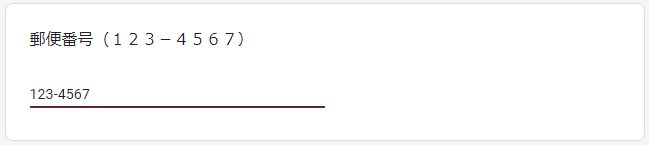
アンケート結果の確認

アンケートを締め切る
結果を確認する前に、アンケートの受付を締め切るほうが良いです。そのまま受け付けておいても良いですが、次々と終わりなく回答されると結果が変動してしまい混乱するかと思います。
アンケートを締め切るには、「質問」タブの横にある「回答」タブ内にある、「回答を受付中」ボタンをOFFにする必要があります。OFFにすると、下図のように「回答を受け付けていません」となり締め切られます。
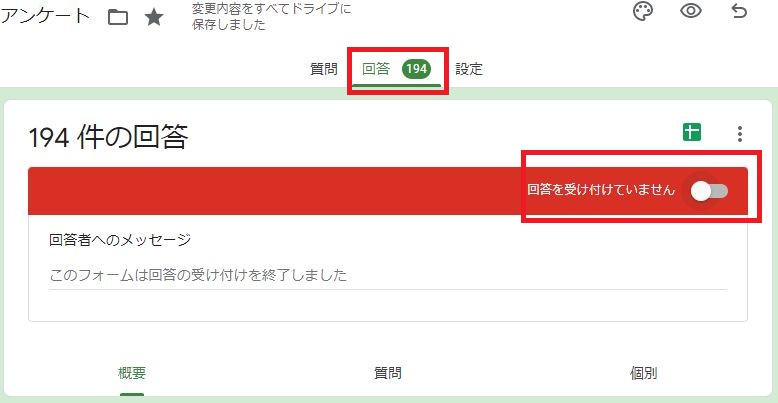
グラフでの確認
回答が集まると、自動的に本システムで集計されてグラフが作られます。
「回答」タブに切り替えると、集計されたグラフを見たり、グラフをコピーして別の資料に張り付けることができます。
ただし、グラフの種類も自動で決まるため自分で好きなようには作ることができません。

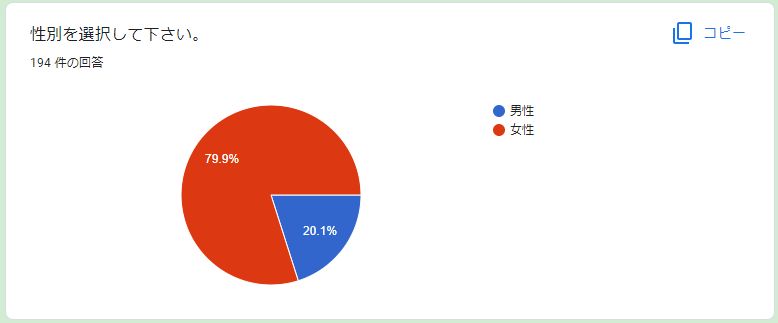
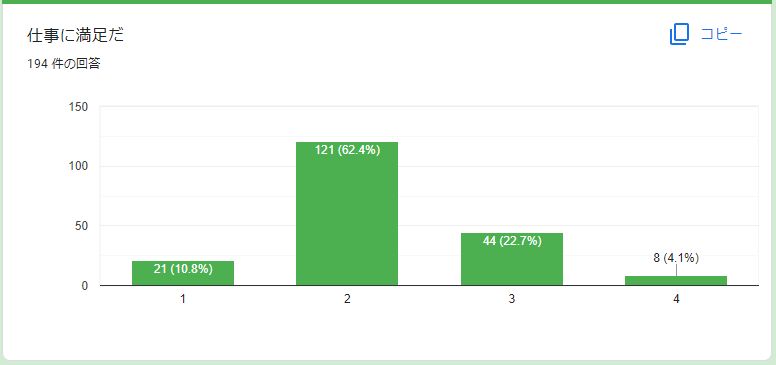
スプレッドシートでの確認
回答の結果として、もう一つスプレッドシート形式で見ることができます。
こちらも「回答タブ」に切り替えて、右上にあるスプレッドシートマーク(下図の赤枠)をクリックします。そうすると、回答のあった日時とともに、回答結果が文字で見れます。こちらを利用して、自分でオリジナルのグラフを作成するのも手ですね。
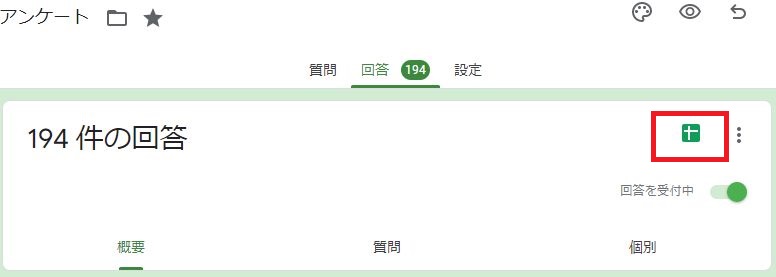
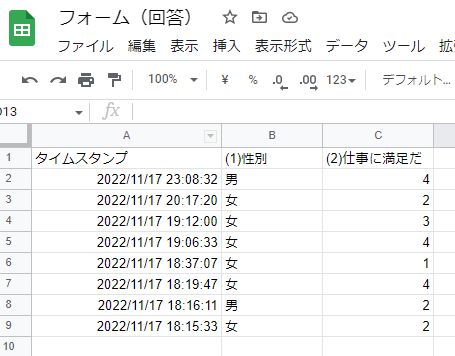
まとめ
Googleフォームで簡単にアンケート集計をする方法を説明してきましたが、いかがだったでしょうか?
作成したアンケートや回答結果もGoogleDriveにずっと残しておくことができますし、紙の回答結果をずっと取っておく必要がなくなるのでとても便利です。
ぜひ一度サンプルをみて、チャレンジしてみてください!

